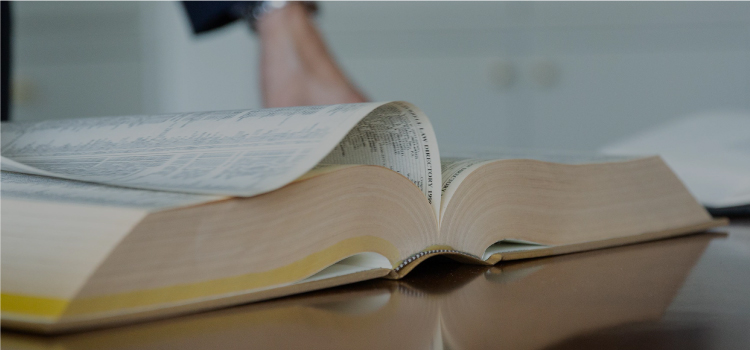
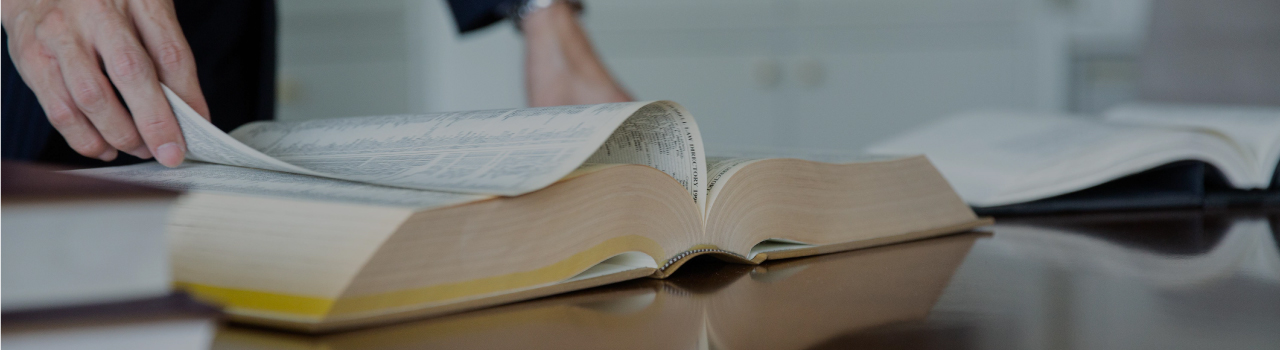
契約書
契約書ドラフト(契約書案)の修正方法
投稿日 : 2018年03月31日契約書ドラフト(契約書案)の修正方法について解説します。なお、本稿ではドラフトをWord文書で作成することを前提としています。

修正には「変更履歴」の機能を使う
契約書ドラフトの内容を修正する際には、Wordの上段にある「校閲」タブ内の「変更履歴」という機能を使います。これは、修正した内容を記録して表示するための機能です。
Wordのバージョンによって多少違うかも知れませんが、「変更履歴の記録」というアイコンをクリックして有効化すると変更内容が記録されるようになります。
【変更前】
買主は、売主に対し、対象製品の交換又は不具合の修補を請求することができる。
【変更後】
買主は、売主に対し、引渡後3か月以内に限り、対象製品の交換又は不具合の修補を請求することができる。
上記の赤字部分はそれぞれ修正によって挿入された箇所と修正によって削除された箇所を示しています。「変更履歴の記録」によって修正個所が表示され、どこをどう修正したかが一目でわかるようになります。
「変更履歴」の機能を使うと誰がいつ修正したかが表示される
「変更履歴」の機能を使って修正した箇所にマウスのカーソルを合わせると、誰がいつ修正したかが表示されます。そのため、例えば自分のPCのユーザー名として“XYZ Shoji_Yamada”としていた場合、カーソルを合わせることで修正箇所には「XYZ Shoji_Yamada, 2018/3/31 14:50;00 挿入」などと表示され、XYZ商事の山田さんがこの日時に修正したことが明らかになります。もちろん、修正ドラフトを見る契約の相手方にもこの情報は伝わります。
校閲者(ユーザー名)ごとに修正の色が異なる
デフォルトの設定では校閲者(ユーザー名)ごとに修正の色が異なるように表示されます。例えば、田中さんのPC(ユーザー名は“Tanaka”)で修正した部分の色と、鈴木さんのPC(ユーザー名は“Suzuki”)で修正した部分の色は違う色で表示されます。そのため、例えば、契約の相手方の修正内容は赤色で表示されるのに対し、自分が加えた修正内容は青色で表示される、ということになります。
自社で修正作業を行う場合、複数名が修正を加えることもあると思います。その場合、修正を加えた人によって修正の色が異なることになります。可能であれば、契約の相手方に修正ドラフトを送付する前に自社による修正の色は統一するのが望ましいといえます。もっとも、これを実現するには少し工夫が必要です。なぜなら、一度修正を加えた後で校閲者(ユーザー名)を変更することはできないからです。そのため、修正の色を統一するためには、(1)他の人が加えた修正を一旦元に戻して改めて誰か一人の校閲者(ユーザー名)で修正し直す、又は、(2)文書に含まれる個人情報を削除することによって全ての校閲者(ユーザー名)の色を統一する、といった方法をとる必要があります。
相手方から自社に戻ってきた契約書ドラフトに変更履歴が含まれている場合の対処法
契約書ドラフトのやりとりの中で、契約の相手方から自社に戻ってきたドラフトに変更履歴が含まれていることがあります。その場合の対応は、相手方が加えた修正に対する自社の方針によって異なります。
(1) 相手方の修正内容を受け入れる場合
相手方が加えた修正内容を受け入れる場合には、修正を反映します。具体的には、修正部分を範囲選択して「校閲」タブ内の「変更箇所」にある「承諾」をクリックします。そうすることで修正が反映され、修正後の内容のみが表示されるようになります。
文書に含まれる全ての修正内容を一括して反映することもできます。同じく「校閲」タブ内の「変更箇所」にある「承諾」の下矢印部分を展開すると「ドキュメント内の全ての変更を反映」という項目があります。これを使うことで対象となる文書に含まれている全ての修正内容を一度の操作で反映することができます。
(2) 相手方の修正内容を元の文言に戻したい場合
相手方が加えた修正内容を元の文言に戻したい場合には、2つの方法があります。
【方法1】
1つ目の方法は修正を「元に戻す」機能を使うことです。修正部分を範囲選択して「校閲」タブ内の「変更箇所」にある「元に戻す」をクリックします。そうすることで修正が元に戻り、修正がなされる前の文言が表示されるようになります。
【方法2】
もう1つの方法は相手方の修正内容を一旦反映したうえで、自社が改めて変更履歴を付して元の文言に修正し直す方法です。この場合、まず上記(1)で述べた方法で相手方の修正内容を反映させ、その後、自社が「変更履歴の記録」を使って修正します。
上記の2つの方法を比較すると、方法1の方が自社の作業が少なくて済み、また入力の間違いも起こりにくいといえます。しかし、方法1の場合、相手方の修正内容を自社が元に戻したという事実が文書上は一見して明らかではありません。自社による修正の前後の内容を比較すれば分かるといえば分かりますが、修正後の文書だけを見ても気づきにくくなってしまいます。そこで、方法1をとる場合には、後述するコメント機能で「元の文言に戻しました」と一言加えておくのが親切です。
また、方法1をとった後の文書には自社が提案した元の文言のみが表示され、相手方が修正した内容は消えてしまいます。そのため、方法1をとった後の文書では修正内容の比較はできなくなります。この点、方法2をとれば相手方による修正内容と自社が元の文言に戻した内容が比較できます。
私は原則として方法2を用いています。コメント機能を使わなくても契約書ドラフトの本文のみから修正したことが視覚的に分かる方が良いと考えるためです。
(3) 修正内容に更に修正を加えたい場合
相手方の修正した部分について自社としてさらに修正を加えたい場合にも2つの方法があります。
【方法1】
相手方の修正内容を反映せず、自社が変更履歴の機能で修正を加える。
【方法2】
相手方の修正内容を反映したうえで、自社が変更履歴の機能で修正を加える。
上記のうち、方法1をとると相手方の修正内容と自社の修正内容が1つの文書中に混在することになります。情報量としては豊富といえますが、相手方の修正を上書きする形で自社が再修正を行うとどちらの当事者がどのような修正をしたかが分かりにくくなります。他方で、方法2では自社の修正内容は分かりやすくなりますが、相手方の修正内容は反映によって消えてしまいます。
どちらの方法も一長一短ありますが、私は原則として方法2を用いています。相手方に提示するための修正ドラフトを作成するという目的からすれば、自らの修正内容が一目で明らかになる文書とするのが良いと考えるためです。
コメントを入れる場合にはコメント機能を使う
契約書ドラフトの内容について自社の考え方を伝えたい場合や相手方に質問をしたい場合があります。また、自社が修正をした場合にはなぜそのように修正したかを説明しておくのが望ましいといえます。そのような場合にはコメント機能を使います。「校閲」タブ内の「コメント」に「コメントの挿入」というアイコンがあります。これを使うことでコメントを挿入することができます。カーソルで範囲選択したうえでコメントを挿入するとその選択した範囲に関するコメントであることを示すことができます。
相手方のPCの設定次第では変更履歴やコメントがうまく表示されない
変更履歴やコメントはPCの設定によって表示のされ方が異なります。そのため、修正やコメントを加えた契約書の修正ドラフトを相手方に送付したときに、相手方のPCで見える表示内容が自社のPCで見えているものとは異なることがあり得ます。この齟齬を生む原因は色々ありますが、代表的なものは以下のとおりです。
- 「変更履歴」の表示設定が「最終版」になっているか、「最終版:変更箇所/コメントの表示」になっているかの違い
- 「変更履歴とコメントの表示」の設定の違い
- 「変更履歴とコメントの表示」の中にある「吹き出し」の設定の違い
そのため、修正ドラフトを相手方に送付する際には、メールの本文の中で、ドラフトには変更履歴やコメントが含まれていることを相手方に伝えるのが良いと思います。また、修正ドラフトを送付した後、相手方に電話するなどして、相手方のPCにおいて自社の修正内容やコメントが適切に表示されているかを画面を開きながら確認するのが安全であるといえます。
相手方のPC画面で自社の修正内容やコメントがうまく表示できない場合の対処法
相手方のPC画面では自社が加えた修正内容やコメントがうまく表示できない場合の対処法として、PDFファイルを送るという方法があります。これは、Wordファイルで修正内容やコメントが表示された文書をPDFファイルに変換して相手方に見てもらうというものです。具体的には、自社のPCで変更履歴等が表示されている状態で、「ファイル」タブの「名前を付けて保存」を選択します。その際、「ファイルの種類」として「PDF」を選択して保存します。そのようにして保存されたPDFファイルには変更履歴等が表示され、相手方のPCでも見ることができます。
相手方の変更履歴を信用するのは危険であること
相手方から自社に戻ってきたドラフトに変更履歴が含まれている場合、その変更内容に目が行きがちです。しかし、相手方が加えた修正の全てが変更履歴として表示されているとは限りません。すなわち、変更履歴として表示されない修正が含まれている可能性があるのです。そのような修正は一見して明らかではありません。元の文書と丹念に見比べれば分かるかも知れませんが、通常は発見が困難です。
相手方が意図的にそのような修正を含めるのは悪質ですが、多くの場合は誤って修正内容を反映してしまった等の理由によるものと考えられます。
変更履歴として表示されない修正内容を発見するためには、「文書の比較」機能を使います。これは、「校閲」タブの「比較」の下矢印にある機能です。自社が相手方に送付した契約書ドラフトと相手方から戻ってきた契約書ドラフトをこの機能で比較すると、相手方が加えた修正内容が相違箇所として表示されます。これを調べることで変更履歴として表示されない修正内容を発見することができます。
【次にお読みいただきたい記事】
契約書を作成・チェックする場合の注意点
契約書に関して他にもお役に立つ記事を掲載しています。
【記事カテゴリー】契約書
契約書や取引について弁護士に相談することができます。
【業務案内】契約書の作成・チェック
【業務案内】ビジネスの適法性・コンプライアンス
-
サイト管理人/コラムの著者

弁護士 赤塚洋信
アドバイスの実績は100社以上。
企業・法人の方にビジネスに関する法律サービスを提供しています。 -
電話・メールによるお問合せ
林総合法律事務所
TEL.03-5148-0330
(弁護士赤塚をご指定ください)メールによるお問合せは
こちらのページ
-
業務案内
























